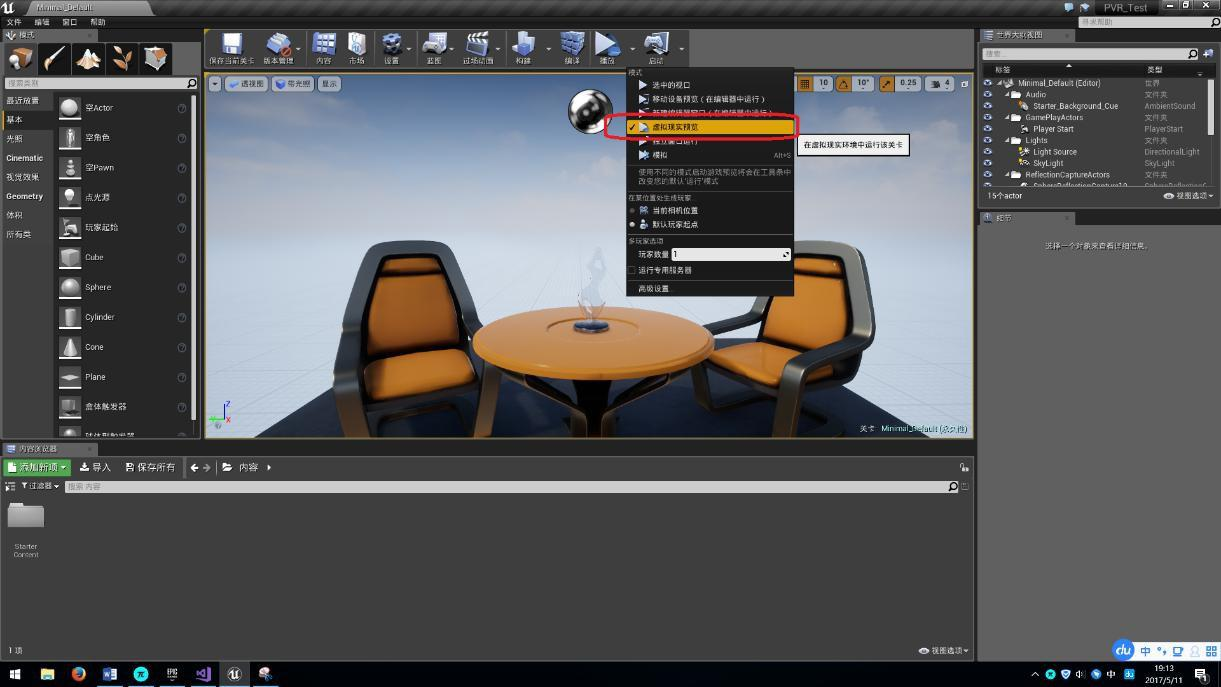# Unreal PC SDK
Version:1.1.3
# Preface
# Purpose of writing
This document was written to help Unreal Engine developers develop Pimax SDKbased applications quickly. This document is mainly object-oriented: technicians, developers.
# Background of compiling
This document is a SDK (Software Development Kit) software development toolkit developed by pimax Technology (Shanghai) Co., Ltd. in order to cooperate with the development of Unreal Engine software developers and apply to Pimax 5K and Pimax 8K virtual reality helmet. The development kit mainly supports head tracking, distortion correction, binocular parallax and other functions, providing convenient support for developers. SDK in this document is issued in the format of PVR folder. Before accessing SDK, it is necessary to configure Unreal development environment and copy SDK folder to the project plugins directory, so that PVR SDK can be directly used in engineering
# Support device
| Manufacturer | Device |
|---|---|
| Pimax | Pimax 5K series |
| Pimax | Pimax 8K series |
# Development environment
Recommended environment configuration:
# Pimax 5k
| Component | Recommend Spec |
|---|---|
| OS | Windows 7 SP 164 bit/Windows 1064 bit |
| Memory | 8 GB or above |
| CPU | Intel i5 or above |
| Interface | DP 1.4, USB 2.0/3.0 |
| Graphics Card | NVIDIA GTX 1070 orabove |
# Pimax 8k
| Component | Recommend Spec |
|---|---|
| OS | Windows 7 SP 164 bit/Windows 1064 bit |
| Memory | 8 GB or above |
| CPU | Intel i5 or above |
| Interface | DP 1.4, USB 2.0/3.0 |
| Graphics Card | NVIDIA GTX 1070 orabove |
# Software description
PVR_Unreal_SDK need to work with Pimax Client
After installing PVR_Unreal_SDK_Steup, you can find the PVR corresponding to the Unreal version copy it to the project plugins directory and use PVRSDK directly in the project.
# Environment building
# Installation of Pimax Client
Find Pimax Client download link from Pimax official website (opens new window).
# Connecting Pimax Helmet Equipments
Connect the power adapter data line, DP and USB cable to the computer,
turn on Pitool and wait for the device to connect to the computer. When the
helmet shows the green light, the connection is successful.
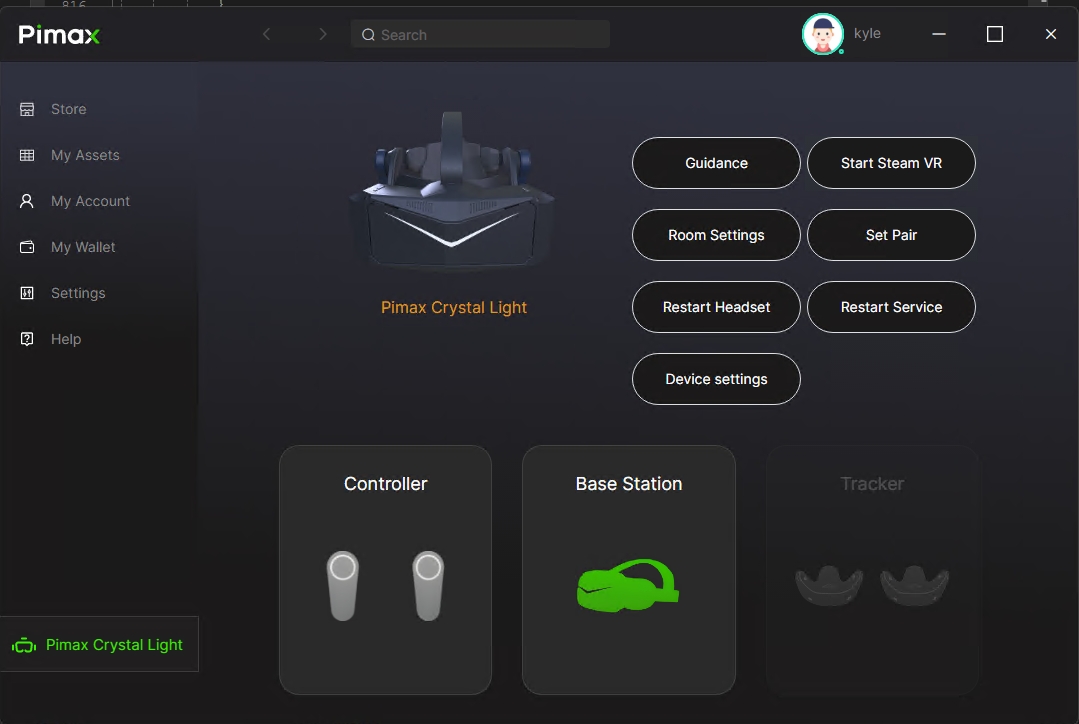
# Use of Unreal
# Download and install of Unreal Engine
Log on Unreal website (opens new window) register account ofepic games, download epic starter(If you want to download the source code,you need binding account of Github, wait until Epic Games automatically invites you to browse the source code。)
After installation, open the Epic Games starter and choose to install the Unreal engine.
# New project
- After installation, start Unreal Engine, select New Project - > c++ - >
Basic Code, and click Create Project in the lower right corner
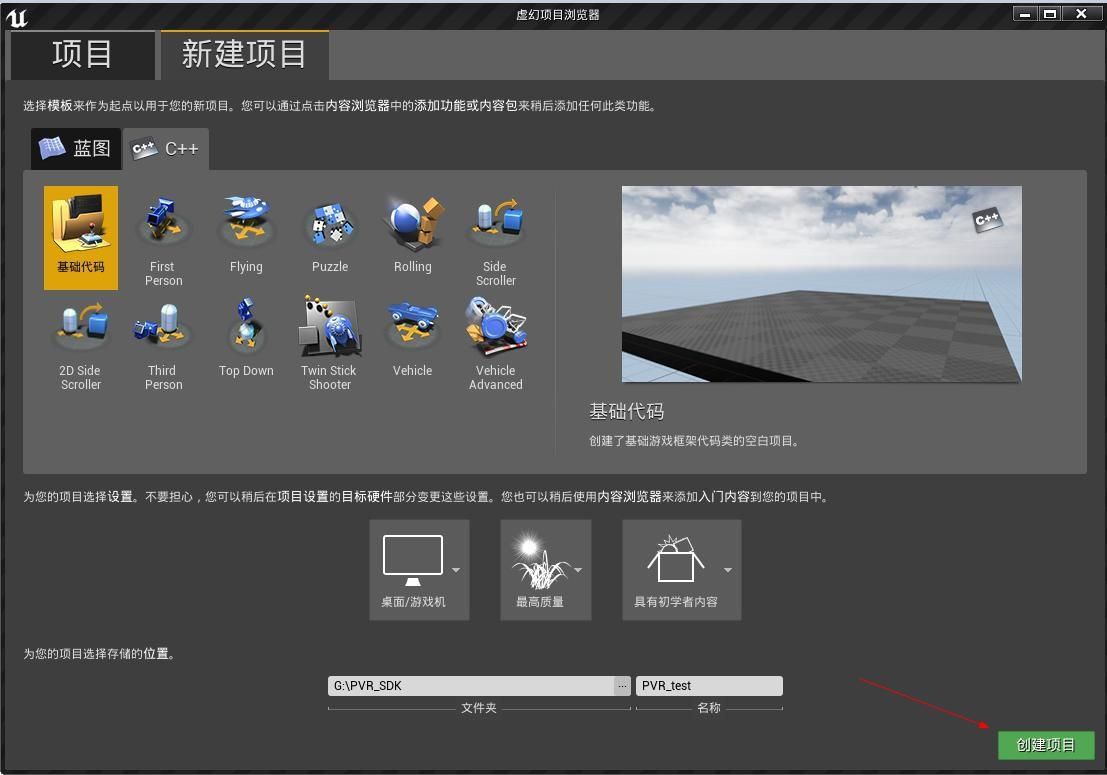
提示
Pay attention to the path and name of the project before creating the project for subsequent copies of the PVR folder
TThe creation process may take time, please wait patiently and do not interrupt without authorization.
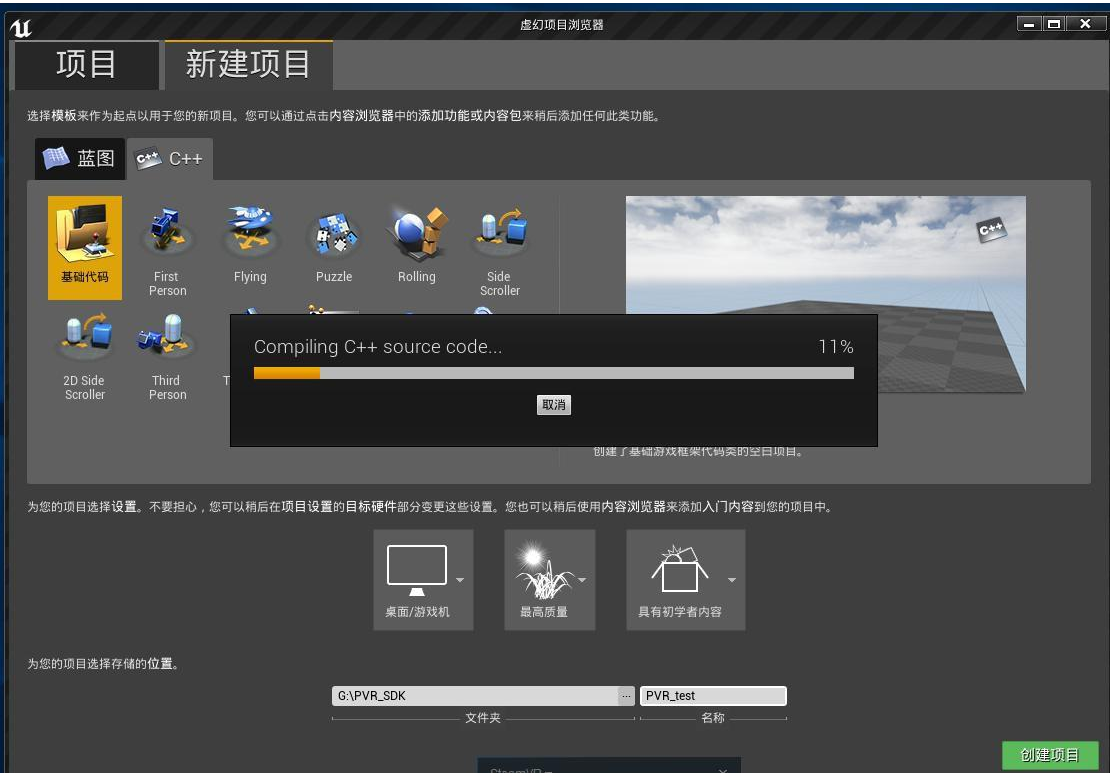
When the project is created, the virtual editor is automatically started, minimizing the interface first.
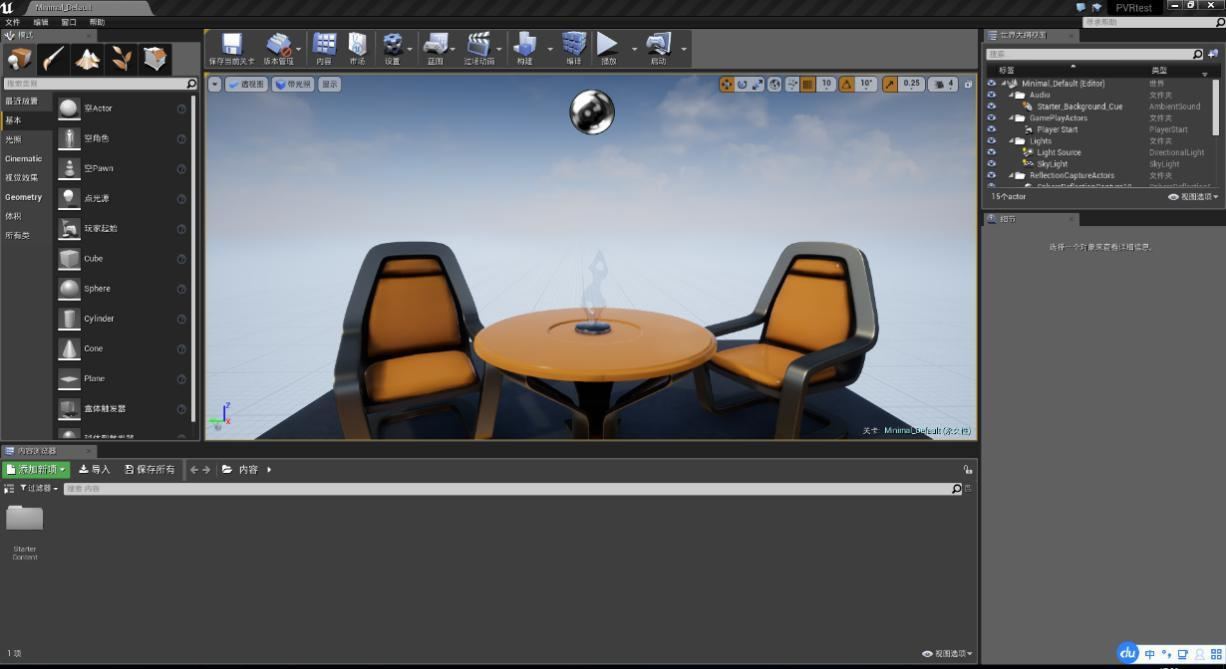
# Import SDK
# Download/Install SDK
Download Pimax Unreal sdk from here and install the sdk.
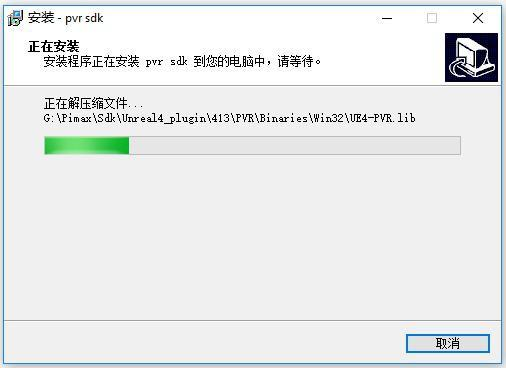
# Import plugins catalog
- Open the SDK file path after installation and consult the PVR folder
corresponding to the Unreal version \Pimax\Sdk\Unreal4_plugin
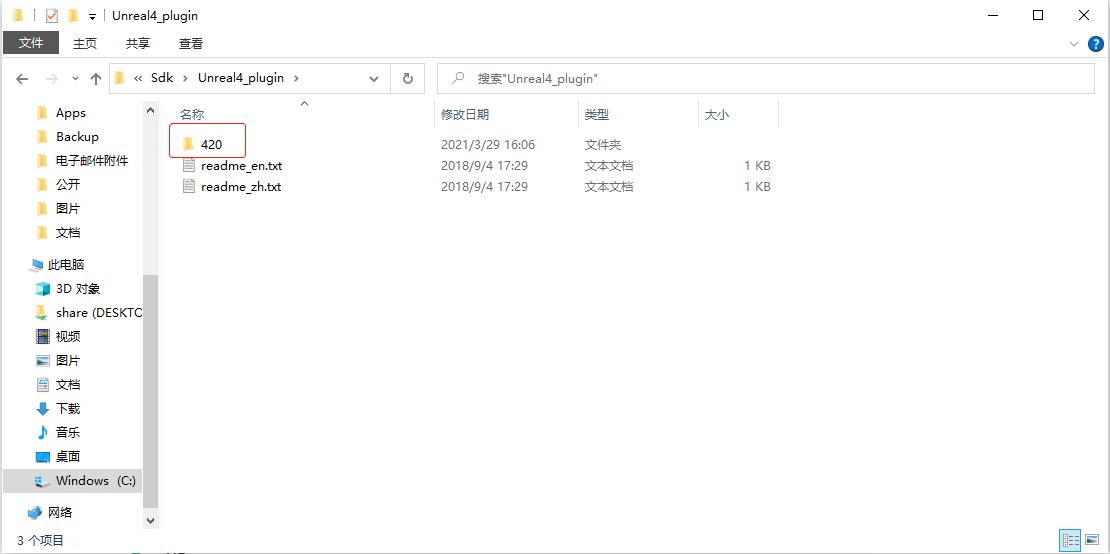
提示
The Unreal version of PC installed here is 4.20, so the PVR under the corresponding 420 folder will be copied
- Open the project directory you just built, name the new folder plugins, and
copy the corresponding Unreal version of the PVR folder to the folder.
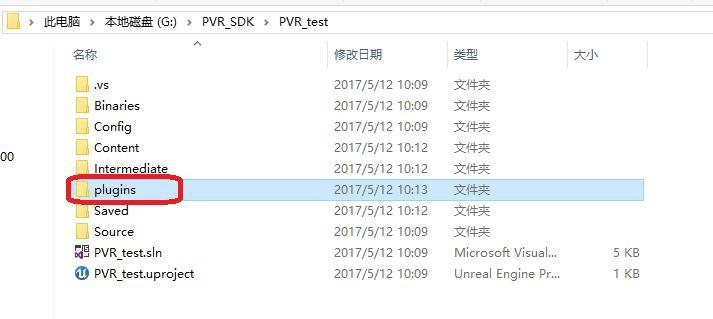
# Use of SDK
Return to the virtual editor and click the Edit Menu in the upper left corner, choose‘Plugins’, Find'Virtual Reality'in the left directory, On the right side of the menu, check Enable under'Steam VR', Click Restart Now so that only the PVR plug-in is enable.
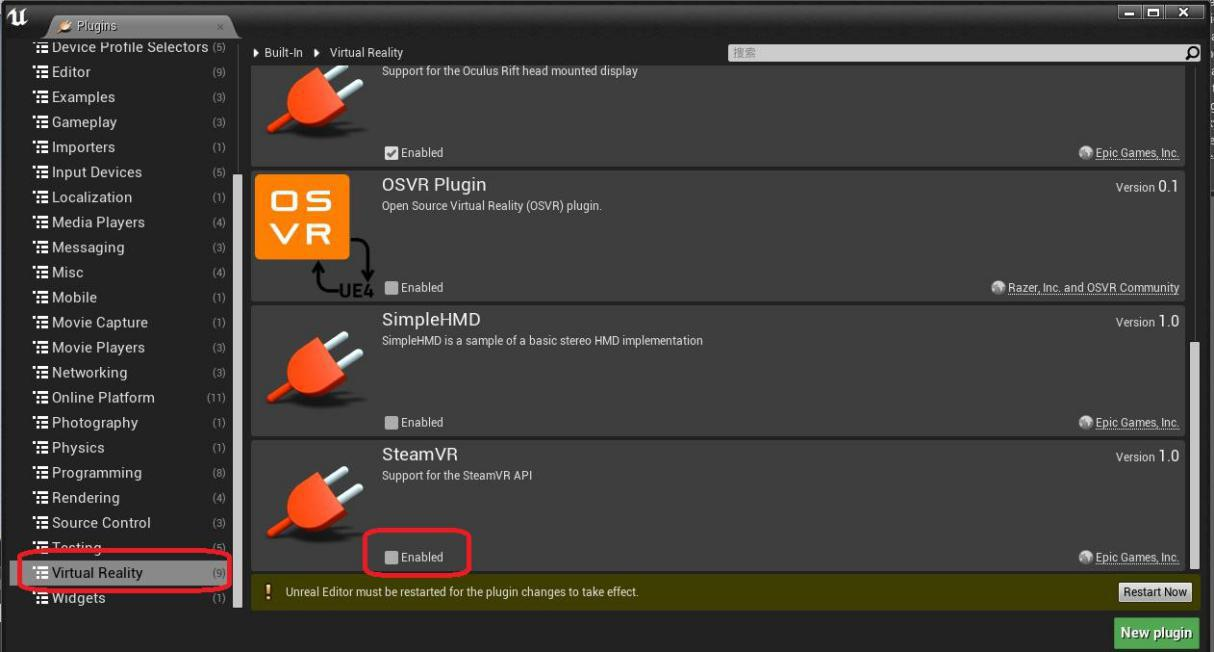
When the virtual editor is restarted, select Virtual Reality Preview from the "Play" drop-down menu, and you can interact directly through the Petit Helmet.